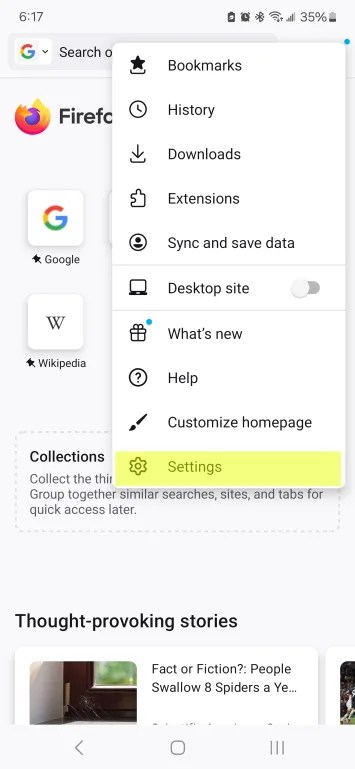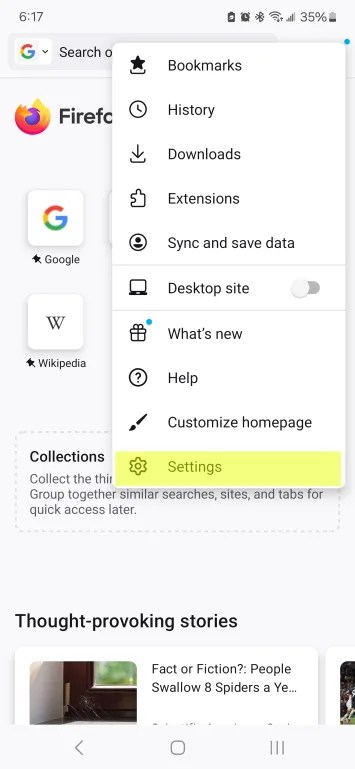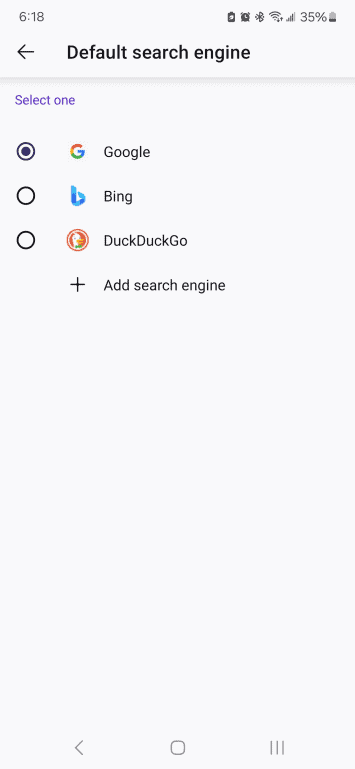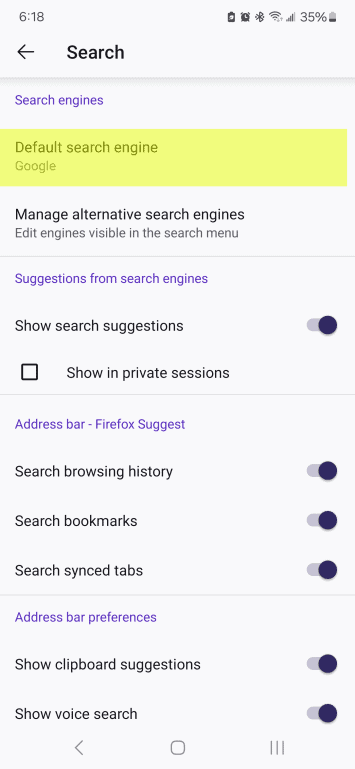It seems like Google can’t go more than a few months without some AI-related controversy on its hands. The company recently unveiled its AI Overviews during Google I/O 2024, and much of the web is reacting negatively. That’s surprising seeing as this technology ONLY threatens to put millions of sites out of business just to cater to people who are too lazy to scroll halfway down the page and read a few links. Anyway, here’s how to disable AI Overviews.
Currently, Google does not offer a native way of bypassing AI Overviews, so these will require a few extra steps. Also, since there aren’t any native methods of doing so, results may vary across different platforms. So, you’ll need to keep this in mind.
Advertisem*nt
Advertisem*nt
First off, what are AI Overviews?
AI Overviews is a feature just released by Google, that uses Gemini to create AI-generated overviews of your Google searches. For example, if you search “how to swaddle a baby”, Google will give you a concise explanation. So, this tool basically gives you short and sweet answers to your searches.
Well, what’s the problem? The issue is that using AI Overviews gives you the opportunity to forgo visiting websites that would give you useful information. This is bad because those websites depend on your visit. Whenever you visit a website, you contribute to the ad revenue that the site gets. If no one visits the website, then the site cannot receive ad revenue, and many of them will be receiving no money whatsoever. This will force them to shut down.
Millions of websites across the internet depend on the ad revenue provided by traffic, but many websites are seeing drastic drops in traffic. Several sites have reported seeing an over 90% drop in traffic, and that significantly cuts their revenue.
Advertisem*nt
How to disable AI Overviews
Hopefully, Google will eventually provide a way to natively disable AI Overviews. However, in the meantime, you will have to rely on some different methods.
Hide Google AI overview Chrome extension
A pretty simple way of getting rid of AI Overviews is using the dedicated Chrome extension. Unfortunately, since this is a Chrome extension, you cannot use it in other browsers. Also, this means that you cannot use it with the Chrome mobile app. So, if you mostly use the Chrome desktop application, then you will be able to use it.
Go to the Hide Google AI Overviews extension page, and click on the add to Chrome button. When you do that, you will see a pop-up appear asking if you want to give the extension permission to read and change site data. The only site’s data it can change is Google’s. Once you install it, you will be good to go.
Advertisem*nt
Using the Web filter
While Google does not give you an option to completely block AI Overviews, we have to give the company some credit for providing at least some way to sidestep the feature. When you do a Google search, you will see a horizontal row of buttons including All, Videos, Images, Forums, Shopping, News, Etc.
When Google introduced AI Overviews, the company brought in a Web filter. When you click on the web button, it will show you the traditional results with no overview. If you want to use that method, you’ll have to do it for each search you make.
Removing AI Overviews for desktop browsers
If you want to always get results through the Web filter, you can do so as well. However, this method is a little bit more involved. This method won’t get rid of it entirely. What it will do is make it so that, when you do a Google search, you’ll automatically be sent to the results under the Web filter. This process will differ depending on the browser you’re using, but you’ll be basically doing the same thing.
Advertisem*nt
Chrome
First, you’ll want to go to your settings in the Chrome application for your desktop. In your settings, go to the Search engine section using the side panel on the left side of the screen. In that section, click on the Manage search engine and site search button.
However, if you don’t feel like going through the settings, you can simply type this into the search bar: chrome://settings/searchEngines.
On the resulting page, click on the Add button under the search engines section. When you do that, you’ll see a pop-up with three text fields. In the name field, type Google (Web). Next, in the shortcut field, type: google.com. Lastly, in the URL with %s in place of query, type: {google:baseURL}/search?udm=14&q=%s.
After you add that new search engine, you will see it appear at the top of the list of search engines. At the right side of that new search engine, click on the three-dot button. In the little drop-down menu, click on the Make default button.
Advertisem*nt
After doing that, every time you do a Google search, the results will pop up under the Web filter.
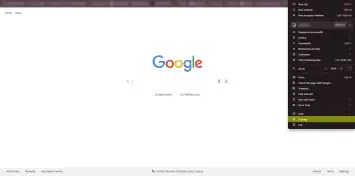
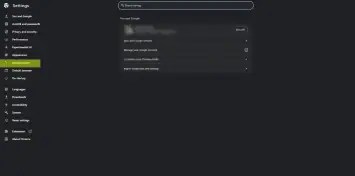
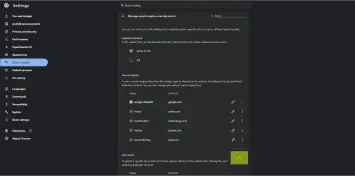
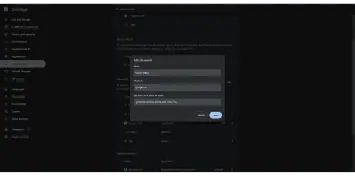
Edge
When using Microsoft Edge on your computer, the process is pretty similar. Both browsers are based on Chromium, so many of the menus and settings are in similar parts. However, there are some key differences.
On your home screen, click on the three-dot menu at the top right of the screen and click on theSettings button at the bottom of the drop-down. On the general settings screen, click on the Privacy, search, and servicesbutton on the left panel. Scroll down on the resulting page, until you see the Address bar and search button. This will be near the bottom of the screen. Once you do that, click on the manage search engines button on the resulting screen.
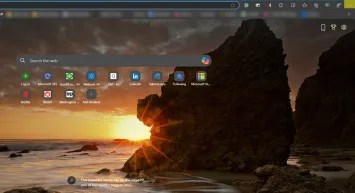
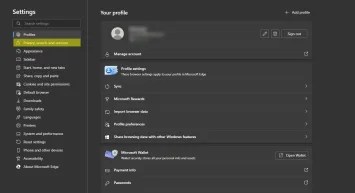
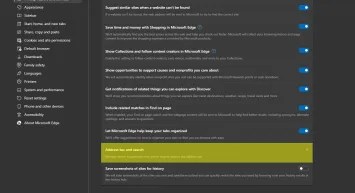
The next screen you see will be a rundown of all of the default search engines on your browser. On this screen, you’ll be able to add, edit, and remove default search engines from your browser. Click on theAdd button at the top right of the screen.
Advertisem*nt
When you do that, you’ll see a popup appear with similar text fields to what you see in Chrome. Enter the name you want to call the search engine (it doesn’t have to be specific). Under that, add a shortcut name. Lastly, you’re going to want to paste:https://www.google.com/search?q=%s&udm=14into the bottom field.
After saving it, find your new default search engine in the list and click on the three-dot button. Click on theMake default button. Once you do that, any Google search you make will bring you to the web results.
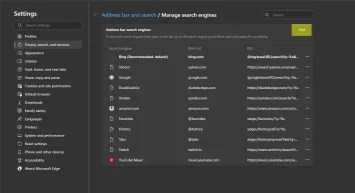
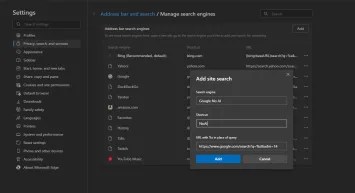
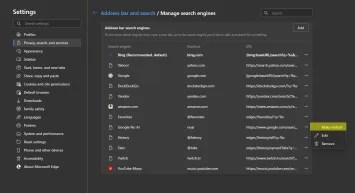
Safari
Things are a little complicated with Safari, as it involves installing an extension. Since Safari doesn’t allow you to set custom shortcuts out of the box, you’ll need to install the Smart Keyboard Search extension. Once you do that, you’ll be good to go.
Advertisem*nt
Head over to your Settings and click on the Extensions menu. Select Smart Keyword Search and click on Edit Websites and allow by clicking the drop-down button next to google.com.
Next, exit the settings and click on the Smart Keyword Search icon next to the address bar. A popup will appear with the text “Rules” followed by a list of sites. From that point, you’ll click the Compose button to create a new rule.
Give the rule a name and prefix. When assigning the target, paste: https://google.com/search?q={search}&utm=14. Just be careful, as this code is different from what you paste into Edge and Chrome.
Firefox
When using Firefox, you won’t be creating a new default search engine. Rather, you’re going to create a new bookmark and link it to a keyword. So, it will act as a default search engine.
Advertisem*nt
On the home screen, click on the hamburger-style menu at the top right of your screen, and click on the Bookmarks button. You’ll see a new page up on the dropdown. Click on the Manage Bookmarks button at the bottom.
You’ll see a little window appear with all of your bookmarks. To add a new bookmark, right-click on any folder and click on theAdd new bookmark button.
On the resulting window that appears, give your bookmark a name (it doesn’t need to be anything specific). In the URL field, paste: https://www.google.com/search?q=%s&udm=14. Next, give this bookmark an easy-to-remember keyword. Make sure that it’s short and sweet because you’ll need to type that into the search bar before you type in a web address.
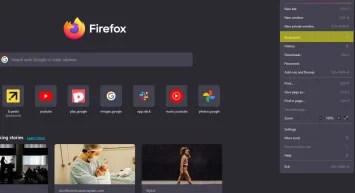
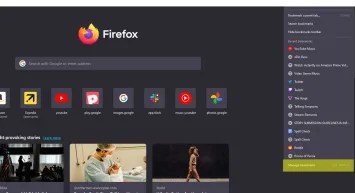
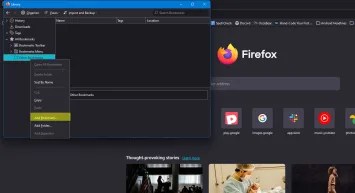
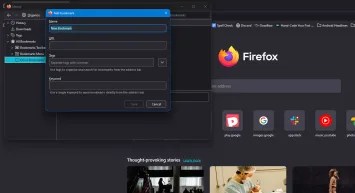
Using the mobile app
In order for this one to work, you will not be able to use Chrome. Instead, it’s recommended that you get the Firefox browser. Once you install the browser, tap on the three-dot menu at the top right of the screen and go down to the Settings button.
Under the settings, tap on the search button. On the resulting page, tap on the default search engine button. Here, you’ll be able to add a new search engine. Just like with the option before, type: Google (Web) in the name field. Under the search string URL, type: google.com/search?udm=14&q=%s.
Just like before, save the search engine and assign it to your default.